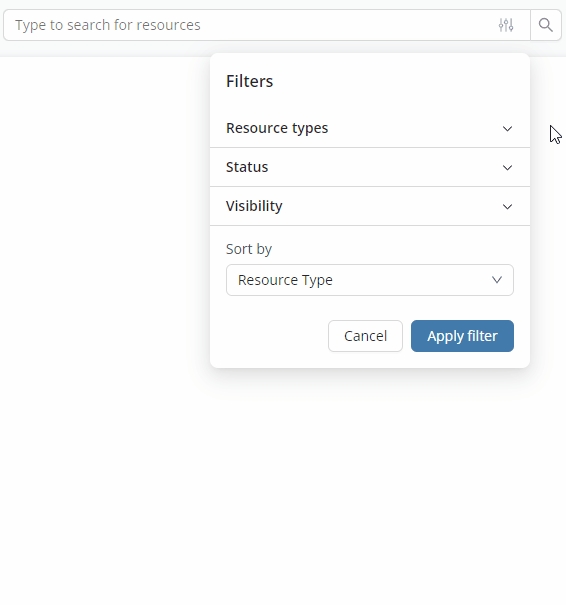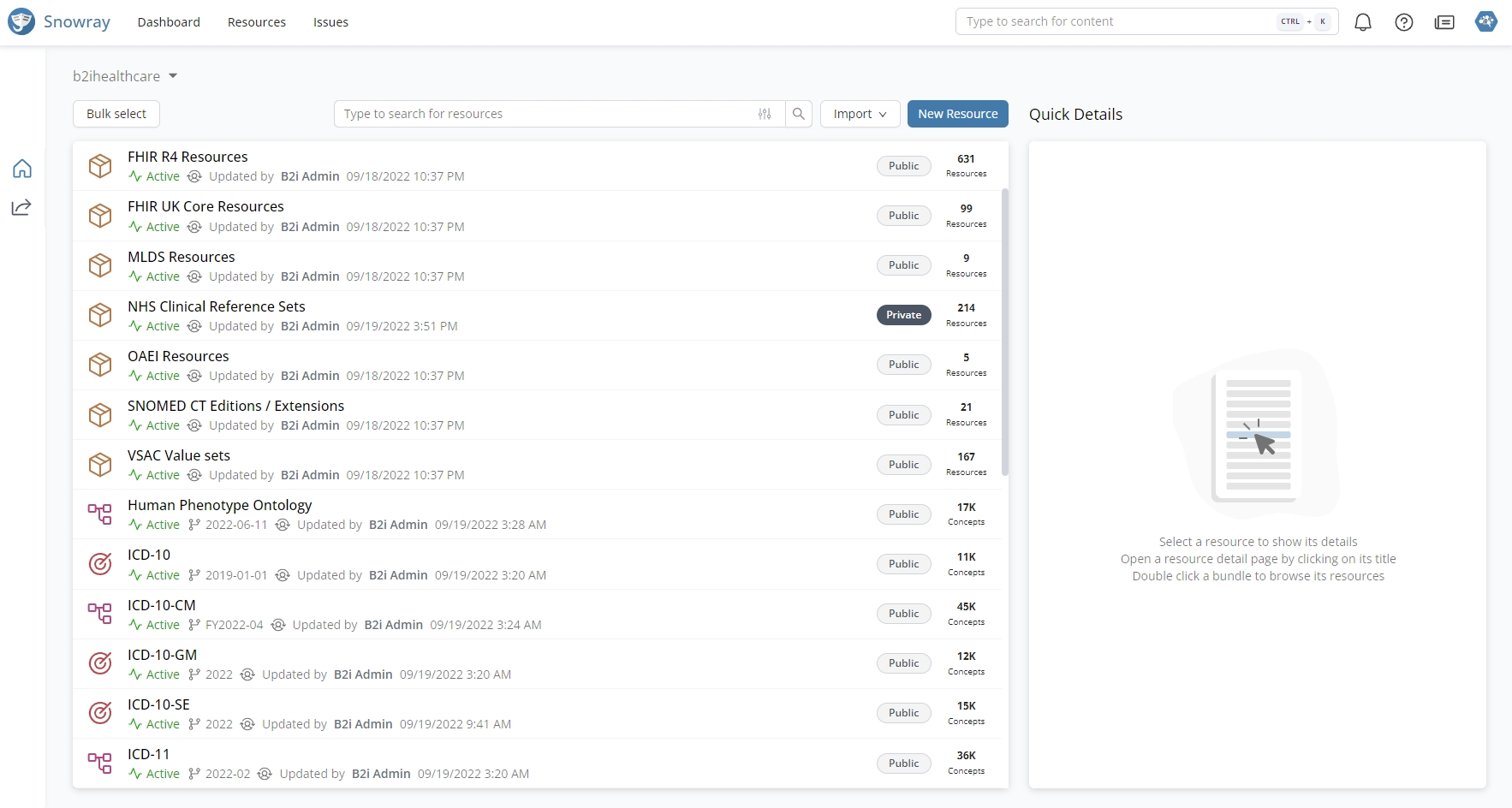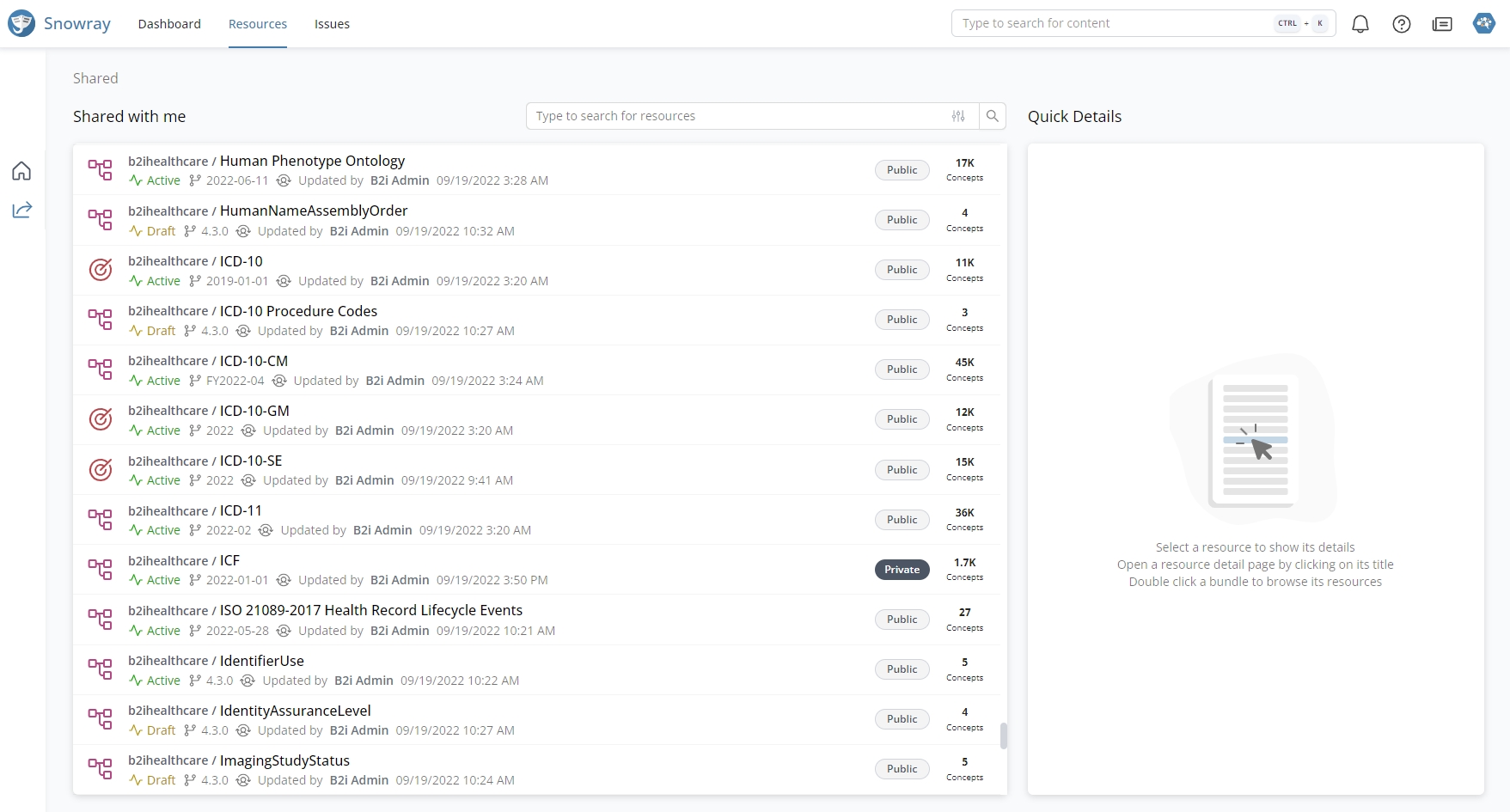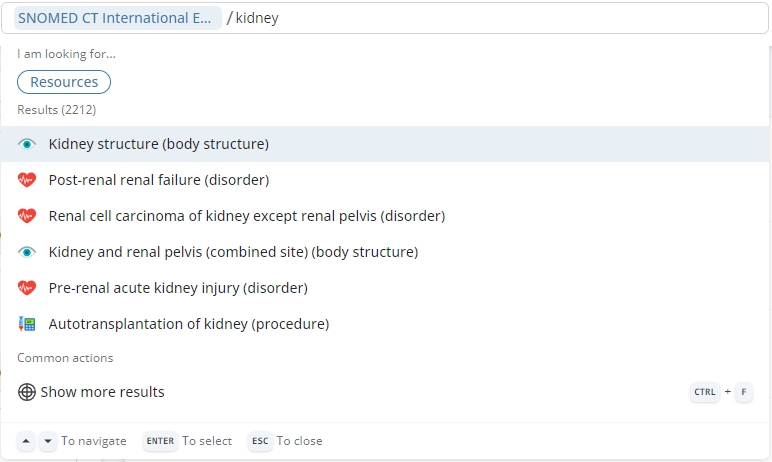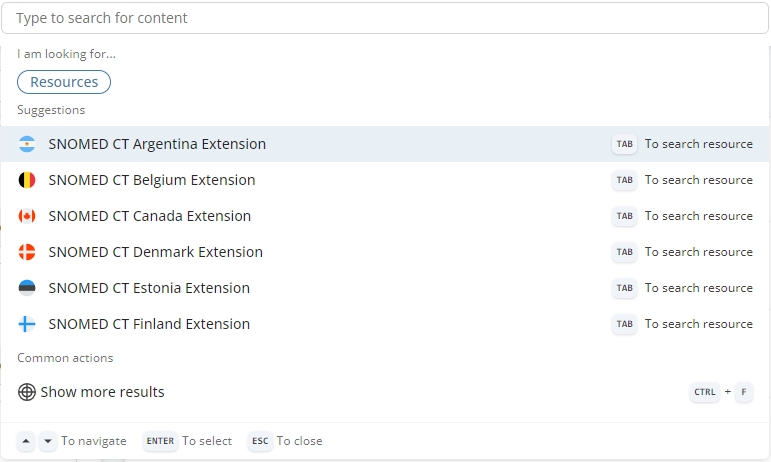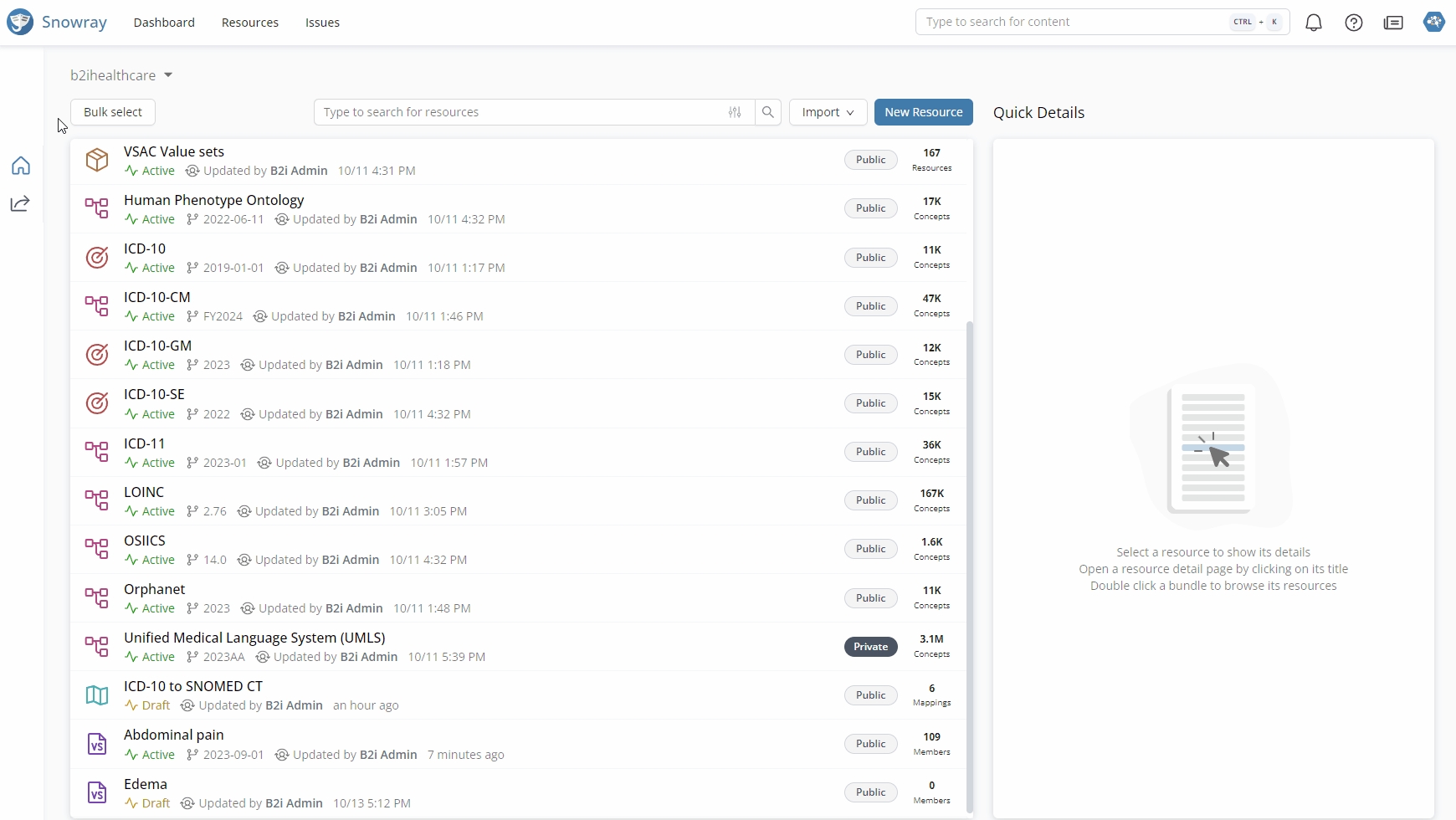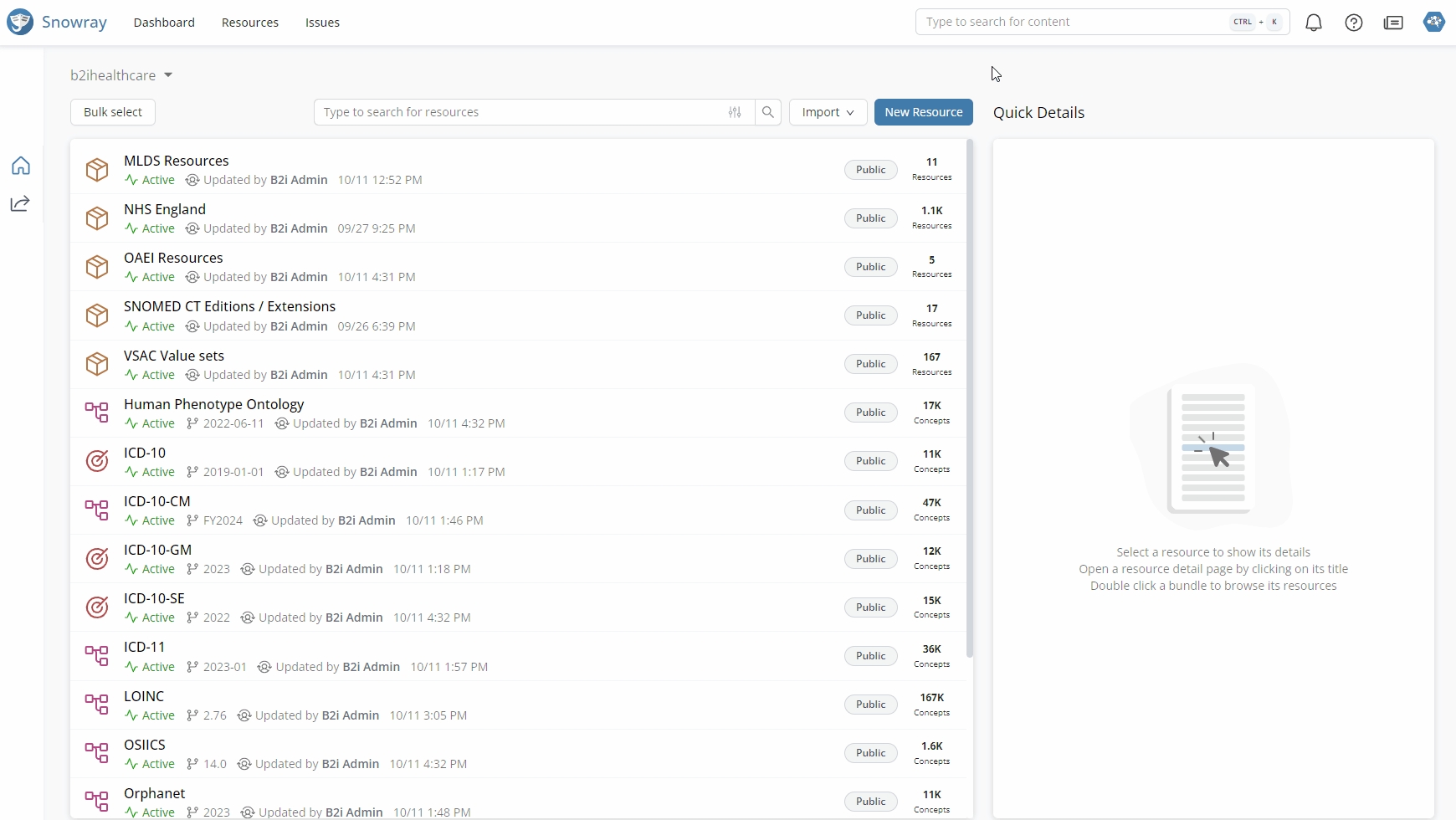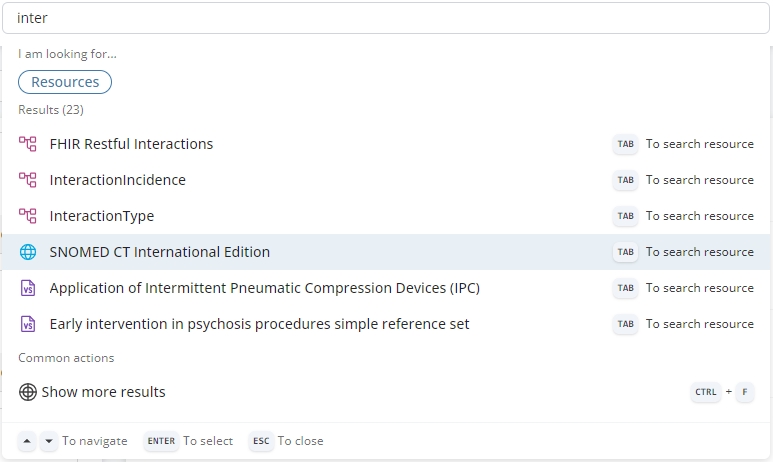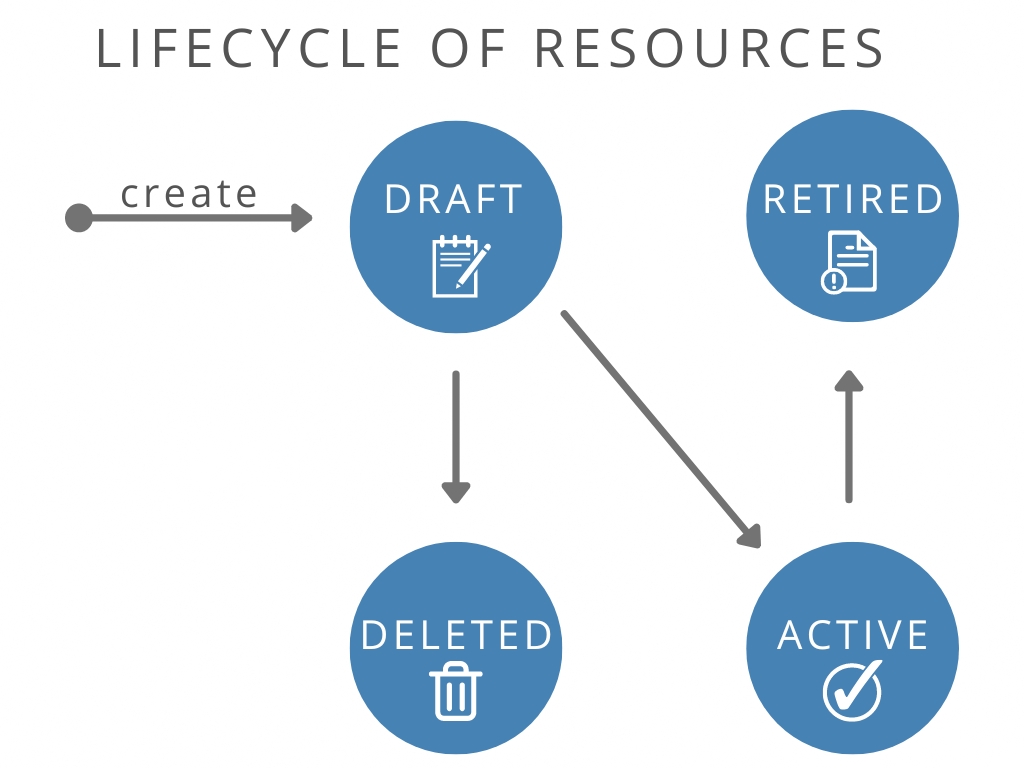Resources are the foundation of the authoring work of users. Resources can be viewed either by navigating to the Dashboard page or visiting the dedicated Resources page.
The Resources page provides a list-style overview of all the resources available in Snowray.
Depending on your access type, you might not have permission to all the content. For more information, check out the Access management page.
Each resource type is indicated with its own icon, and they can be arranged into Bundles to create a hierarchical and more organized structure.
Selecting a resource will activate the Quick Details section, which will be updated with useful information about the given resource, such as ID, status, creation date, or visibility.
You can click the title of the resource in the Quick Details header to navigate to its Overview tab.
Users can have access to certain resources owned by organizations or other users, either by being members of said organization or through a direct invitation to a resource. These resources are listed in the Shared with me tab of the Resources page.
The owner of the resource is displayed in front of the resource title.
You can visit the owner's profile by clicking on it in the title.
Resources can be accessed in two different ways: either from the Dashboard or from the Resources Page. Clicking on the title of a resource, will always open it and take users to its Overview tab, where all the relevant information is displayed, such as title, ID, URL, language, usage, contact, purpose, copyright, and description.
If you want to access the Content tab of a resource, double-click on its row.
The search bar within the Resources page helps users to find their resources more easily.
Filtering options include refinement based on Resource types, Status and Visibility.
Besides the filtering options, different sort options are also available.
You can combine the term search with filters to refine your searches even more.
When you have filters applied, a counter next to the icon will indicate the number of active filters.
A Smart Search bar is also available at the top header section. This is a global search that is accessible not only from the Resources page but throughout the whole application as well.
To activate the Smart Search, just press the CTRL+K combination wherever you are in the application or click in the search field, and start typing your search term.
Clicking on one of the matching results from the drop-down widget will always navigate users to the Content tab of the corresponding resource.
Alternatively, keyboard shortcuts are also available to support quick access and navigation.
ENTER
Press to open the selected resource, i.e. the one highlighted in the result list.
TAB
Press to go one level down, and search within the selected resource.
Use the arrows to navigate up and down in the result list.
CTRL+F
Press to display more results. Note: In case of searching for resources, the results will be filtered and displayed on the Dashboard page. While in case of searching within a resource, users will be navigated to a filtered state of the given resource's Content tab where the additional results are displayed.
ESC
Press to close the drop-down widget of the Smart Search.
You can find hints related to the different keyboard shortcuts in the drop-down widget as well.
Users also have the option to reorganize their resource structure.
When moving resources, you also have the option to drag and drop them to the desired Bundle.
After creating a resource, its status will automatically be set to draft. Once the content reaches its desired state and is released, the status of the resource will be updated to active. If a resource is still in draft status and is not intended to be used later on, it can be deleted. On the other hand, if a resource becomes outdated or out of use after being released, it can only be retired at that point.
Resources can still be viewed after transitioning to retired status, however, deleted resources will not be available in the app anymore.
When working with resources, the page of the resource will not be refreshed automatically. If a page gets outdated because of modifications made by other users, a dialog will appear in the bottom right corner to indicate this.
To refresh the page, simply click on the button prompted in the notification.
Refreshing the page will discard all the uncommitted changes.
To change certain details on the Overview tab, press the button. Fields, where data can be modified, will turn into boxes and you can change their content. Once done, just press to persist your changes.
Users also have the option to use advanced filtering when clicking on the icon.
Once the required filters and/or sort options are selected, pressing will restrict the list to the matching resources.
Clicking enables selecting resources for moving between Bundles. Once the checkboxes of the required resources are selected, choosing Move from the context menu option will display the available Bundle structure, where the new location of the selected resources can be specified.
Once you're happy with your selection, pressto confirm.
Resources can be created by pressing thebutton on the Resources page, followed by selecting the required resource type from the drop-down ( Bundles, Code Systems, Concept Maps, or Value Sets). This will update the right-hand side section of the page and open the creation wizard, where details, such as the title of the resource can be specified.
Once the necessary details are entered, pressing thebutton will take users to the Overview tab of the newly created resource.
There available resource types to work with are: Code Systems,Value Sets, Reference Sets, Concept Maps, Bundles, and Reference Set Collections. For more information please visit the pages below: