Organization Profile
The Info tab of an Organization Profile looks fairly similar to a User Profile, providing general information about the organization, as well as listing the resources owned by the selected organization and the members of the organization.
Contributors
The Contributors tab presents a list view of all the members of an Organization with details about their roles. Member roles can be specified on this page using the dropdown next to each member row.
Collaborator
Is able to see the members and the teams of an organization, but has no administrative rights.
Maintainer
Is able to maintain the members, teams, and resources of an organization.
Owner
Is the sole owner of an organization and can create the initial list of contributors. Is able to manage billing settings and delete the organization.
New members can be added to an Organization using the![]() button.
button.
New members will be Collaborators by default.
With the help of the ![]() option the roles of multiple members can also be changed in one go.
option the roles of multiple members can also be changed in one go.
Multiple members can also be selected for removal using the ![]() option.
option.
Teams
Members can be divided into Teams, giving more structure to an Organization.
New teams can be created on the Teams tab using the![]() button.
button.
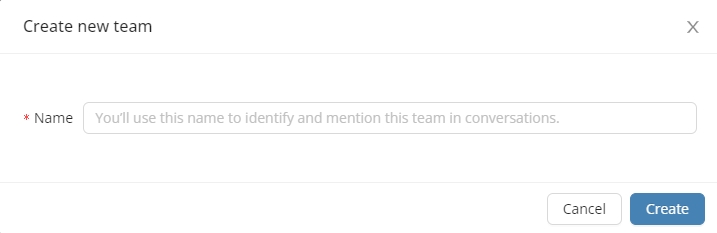

Using the button will invoke a wizard dedicated to adding new members to a Team.
Clicking the button provides additional actions that can be performed, such as Team editing, member removal, or Team deletion.
With the help of the ![]() option multiple teams can also be selected for deletion in one go.
option multiple teams can also be selected for deletion in one go.
Was this helpful?
